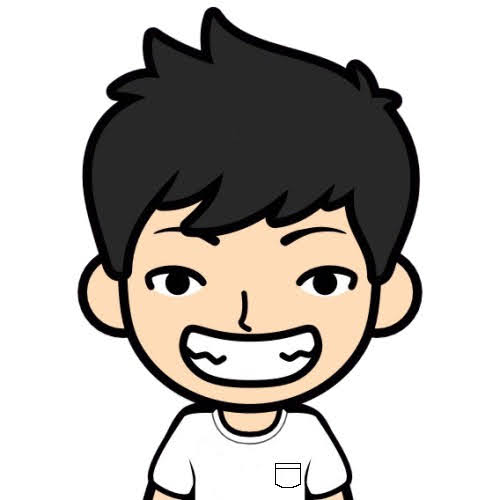家づくりで間取り図が完成しても、あくまで2次元の情報ですし広さだったり、実際に家の中で見える景色なんかが本当に大丈夫かな?と気になりますよね
そこで有効なのが家の3Dシミュレーションで、わが家はマイホームクラウドというサービスを使って検討中の家の出来を確認していました。
個人的にはこのマイホームクラウドはとても便利でしかも無料な素晴らしいサービスだと思っているのですが、SNSなどを見ているとあまり広まっていないような印象を受けます。
そこで今回はマイホームクラウドの使い方解説記事を書いてみました!
今回の記事
検討中のマイホームを簡単に3Dシミュレーションしてみたいと考えている方
マイホームクラウドを使ってみたいけど、中々取っつきにくいと感じている方
へ向けた記事となっています。
マイホームクラウドとは?
そもそもマイホームクラウドとは、インターネット上で間取り図が作成でき、3Dシミュレーションも可能なサービスのことです。
 ▲3Dシミュレーションの様子
▲3Dシミュレーションの様子サービスの利用は完全に無料です。
2020年12月時点では、ユーザー登録者数は34000人程で登録間取り数は4500程のようです。
これはユーザー登録まではするものの、間取り図の完成にいたらないということでしょうか?
ちなみに自分は活用したことがないですが、3Dプリンター用のCADデータを出力したり、VRシミュレーションも可能なようです。
マイホームクラウドでシミュレーションするメリット
自分の考えるメリットは2つあります。
①3Dモデルにすることで2Dでは分からないことが見える
文字の通りで、3次元で見ることで図面では分からないことが確認できます。
例①:吹抜け
わが家は4.5帖の大きさの吹抜けを設置しましたが、このサイズは展示場では中々見ないので、実際どれくらいのサイズ感になるかは図面では判断が難しいです。
↓こちらはリビングに立って吹抜けを見上げた景色です。
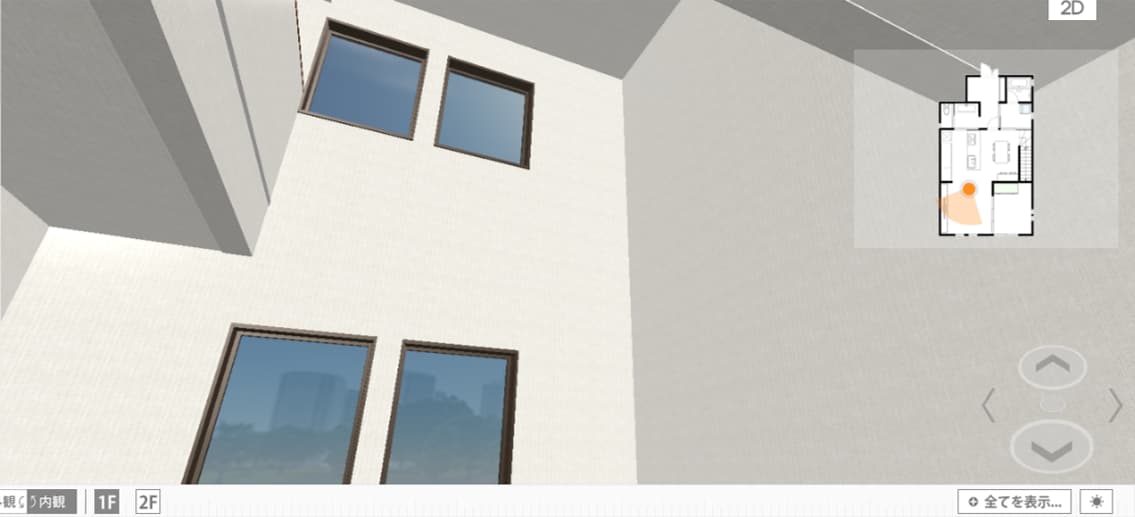
間取り検討時は4.5帖では小さいかな?と思っていましたが、意外と悪くなさそうだと思いました。
事例②:キッチンからの眺め
キッチンからLDK全体+和室が見えるようにというのが妻の要望の1つでした。
間取り図面だけではキッチンから和室がどれくらい見えるのかが分からなかったので3Dモデルで検証してみました。

結果、和室全体は無理ですが子供が遊んでいる雰囲気程度は感じられるだろうと判断できました。(画像奥に見える緑の床の部屋が和室です)
②楽しい
マイホームクラウドは自分で作った3Dモデルの中を歩けるので、単純に楽しいです。
階段も上がれますし、家の外に出ることもできます。
マイホームクラウドで間取り図作成①:部屋の配置
早速間取り図の作成の仕方を解説していきます。
(ユーザー登録については本記事では取り上げませんが、作成した図面を保存できるので登録しておくことをおススメします)
本記事では私自身が実践した方法を基に解説しています。
マイホームクラウドの全機能を網羅できているわけではないことはご了承ください。
新規登録を押せば間取り作成を開始できます。
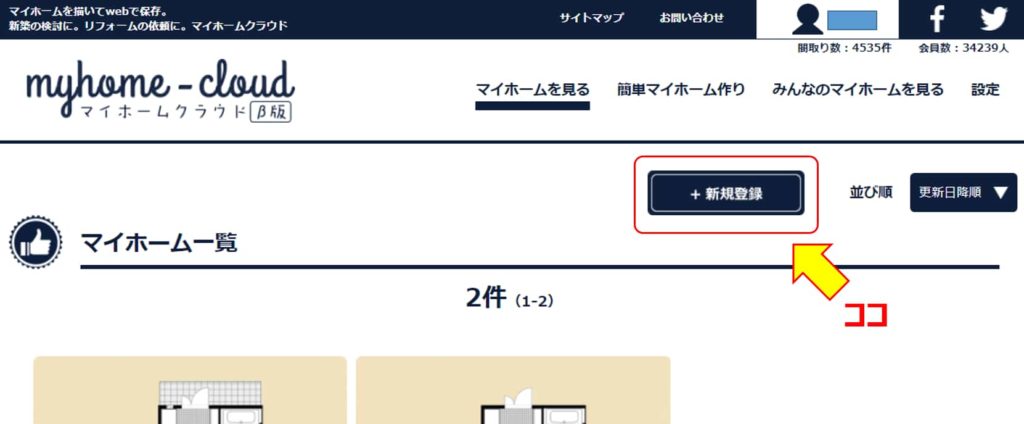
敷地を書く
間取り作成の前に敷地を書くことができますが、これは無くても家のシミュレーションはできます。
土地が既に決まっている場合や、車を停めた状態を確認したい場合は書いてもいいかもしれません。

間取りを作成
マイホームクラウドの間取り作成は、各部屋を作成してそれらを合体させるイメージです。
わが家の間取りを再現する作業を事例として紹介していきます。

まず、LDKを設置してみます。
下の画像に手順が載せてあります。

一条工務店の場合は間取りは1マス910㎜で、半マス単位で部屋の大きさ等を調整できます。下地の方眼に合わせてマスを配置すると書きやすいです。
こまめな保存も忘れずに!
同じ要領で、他の部屋等も配置していきます。
↓和室、水回り、玄関を配置

階段はいくつか種類があるので最も近い物を選びましょう。
反転や縦に伸ばす等、簡単な編集は可能です。

2階も1階と同様に部屋を配置していきます。
部屋や収納スペースを配置し終えたら廊下も忘れずに設置しましょう。
(廊下はメニューから選んでも、自動で設置を選んでもどちらでも大丈夫です)

これで部屋の配置が完了しました。
マイホームクラウドで間取り図作成②:建具・窓の配置
部屋の配置が完了したら、建具・窓を配置しましょう。
建具と窓はいくつか種類がありますが、設置した場所によってマイホームクラウドが自動で形を変えてくれるという特徴があります。
具体例を挙げると、
例①親子アイコン:同じドアでも室内に設置した場合と玄関に設置した場合では見た目が異なります。

例②引違2枚アイコン:こちらのアイコンは室内に設置した場合は引き戸に、外壁に設置した場合は引き違い窓になります。

それでは実際に設置してみましょう。
建具の配置
下の画像は自分が使用した建具一覧です。
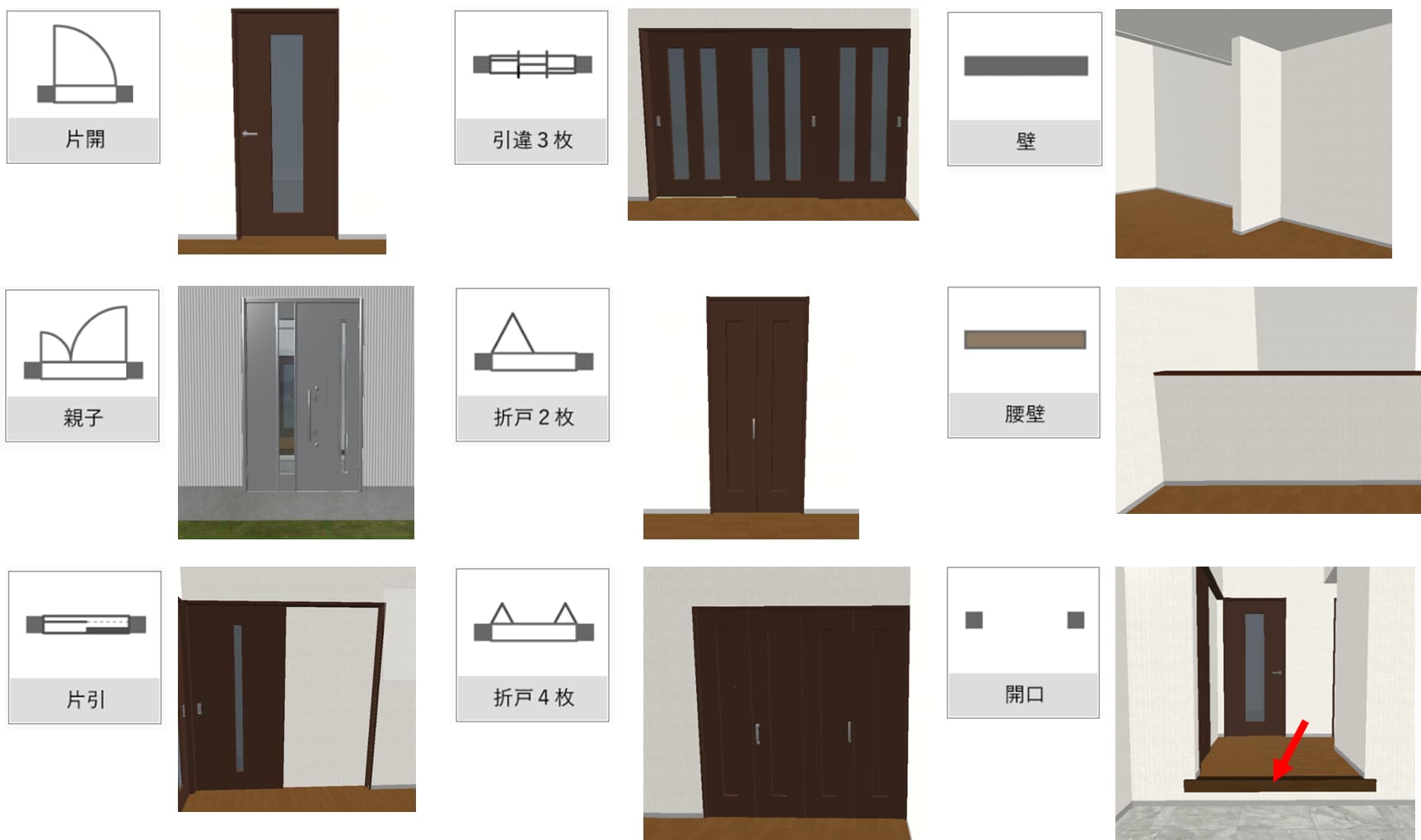
それぞれ、幅の大きさは自由に変更できますが、高さは変更できません。
つまり、グランセゾンのハイドアは再現することができません。
また、扉の開く向きの変更は、対象を選択して反転を押すことで可能です。

参考までに、わが家の間取りで建具を設置した画像を1F、2Fでそれぞれ載せておきます。


一条工務店の吹抜けでよく見られるファイン手摺りは再現不可のため、腰壁にしてあります
窓の配置
窓は建具に比べると選択肢は少なく、
出窓を除けば1枚Fix窓と2枚引き違い窓の2種類しかないため比較的簡単です。
↓わが家で使用したのはこちらの2アイコンのみです。
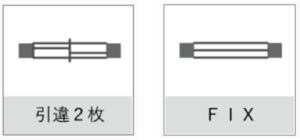
建具同様に幅は調整できますが、高さは調整できません。
しかし、窓は並べていくつでも配置できるので、連窓は再現可能です。
参考までにわが家の間取りで窓を設置した画像を1F、2Fそれぞれで載せておきます。


(北玄関縦長土地なので仕方なし)
マイホームクラウドで間取り図作成③:仕上げ
これで家の大枠は出来上がったので、残りは細かな仕上げになります。
家具・住設の配置
家具・住設は種類に限りはありますが、サイズの調整は自由にできます。
家具、住設メニューから選んで配置しましょう。
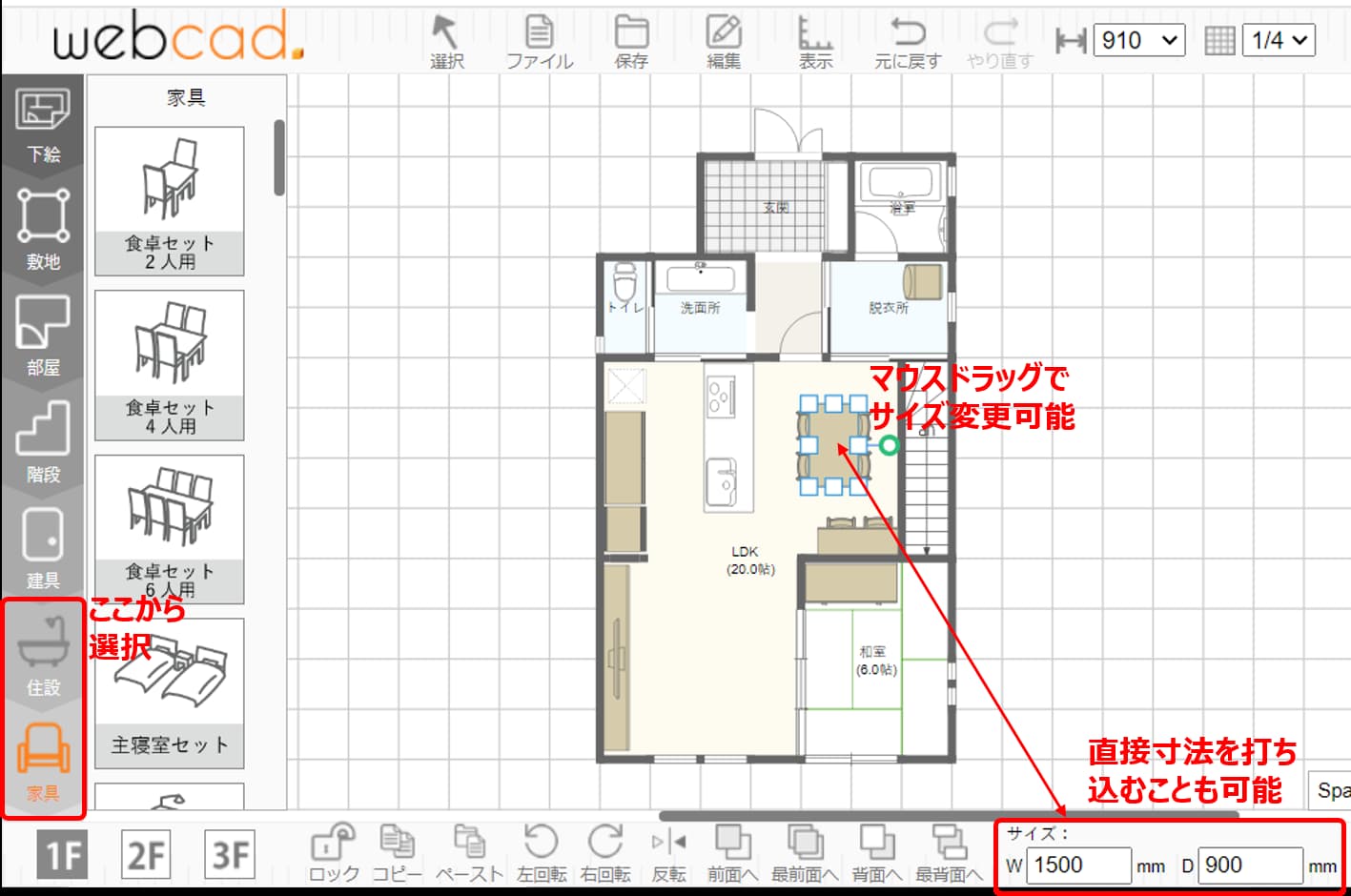
カラーセレクト
カラーセレクトは3D状態でのみ変更が可能です。
画面右上の「3D」を押すことで2Dから3Dに切り替わります。
(同じ場所を押せばいつでも2D状態に戻れます)
カラーが変更可能な箇所は①内壁、②フロア、③内部ドア、④カーテンの4つになります。
それぞれ選ぶと家の中全体のカラーが変わるので、アクセントクロスのような部分的なカラー変更は残念ながらできません。
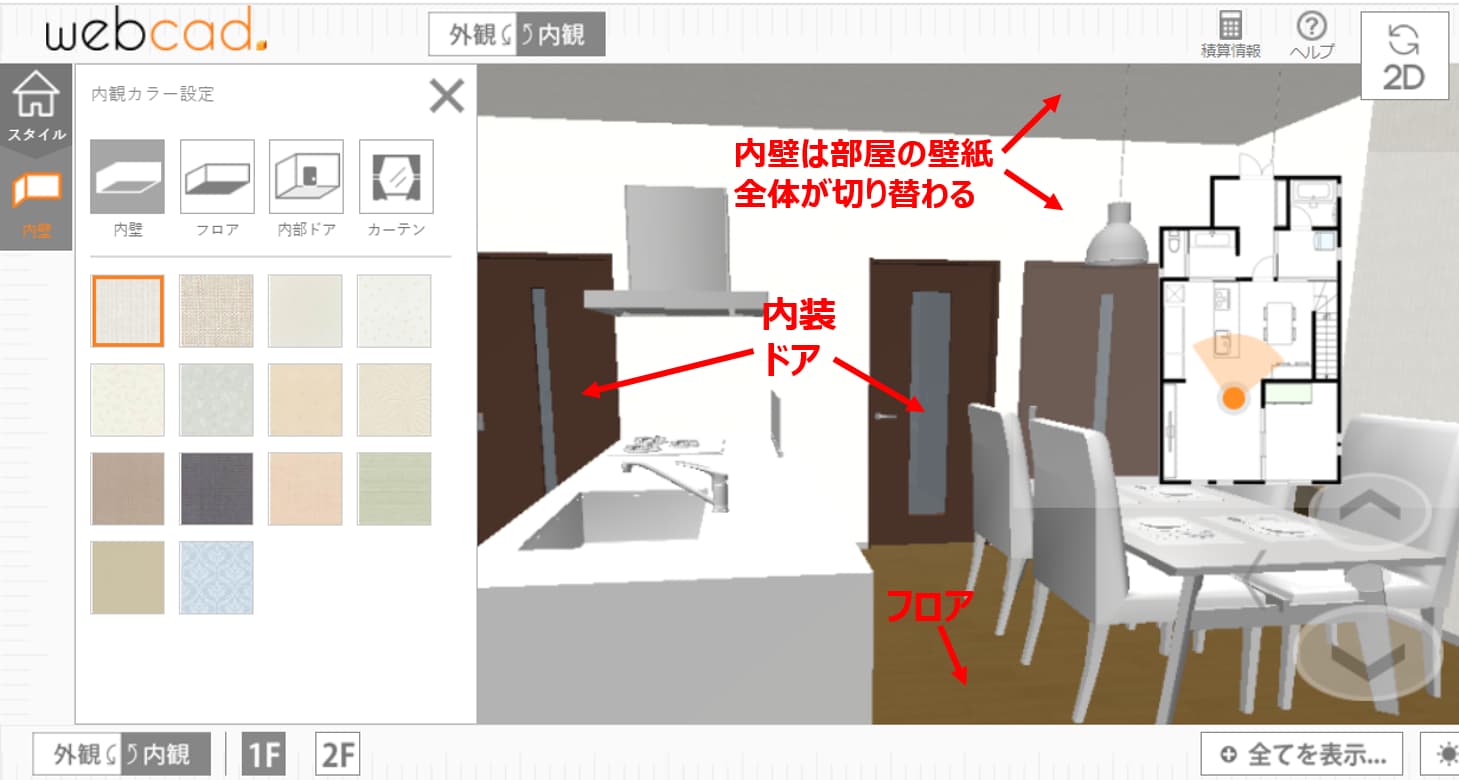
ちなみにこの3D状態ではマウスホイールを転がすことで家の中を歩くことができます。
外観
最後は外観です。
外観メニューは3D状態で内観から外観に切り替える必要があります。
メニューは①スタイル、②高さ、③屋根、④外壁、⑤建具の5つです。

①スタイル
スタイルは8つの中から選ぶことができます。
モダン1、2あたりを選ぶと一条工務店のi-smartの雰囲気には比較的近くなります。
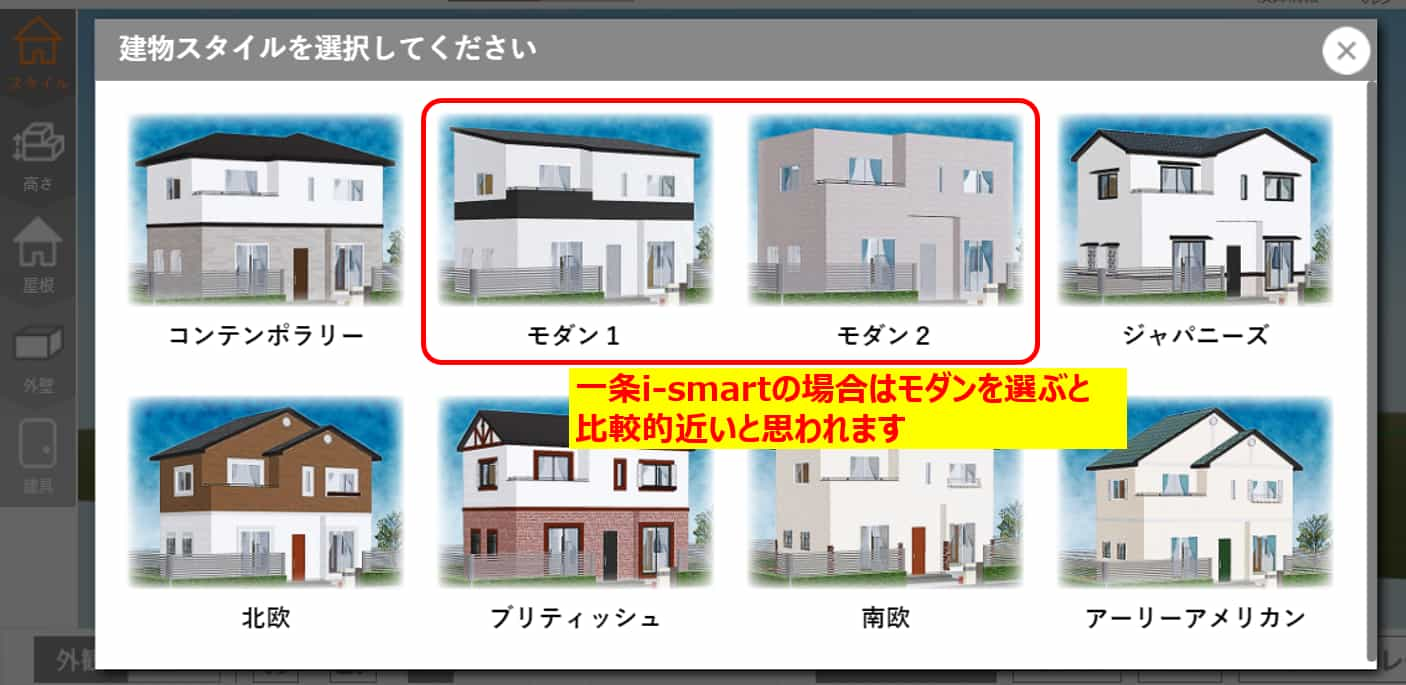
②高さ
ここでは天井高を変更することができます。
といっても天井高を直接変更することはできず、軒高や床高を変更することで間接的に天井高さを変更することになります。
正直、どれを変更すべきかよく分からなかったので自分は軒高を調整してグランセゾンの天井高を再現しました(1F 2.65m, 2F 2.5m)。

③屋根
屋根メニューでは屋根の色、形状、流れる向き、勾配などが変更できます。
下の画像の例では片流れの屋根形状で北から南に流れる仕様にしてあります。

④外壁
外壁メニューはシンプルな外壁のカラーセレクトになります。
階毎の塗分けは可能です。
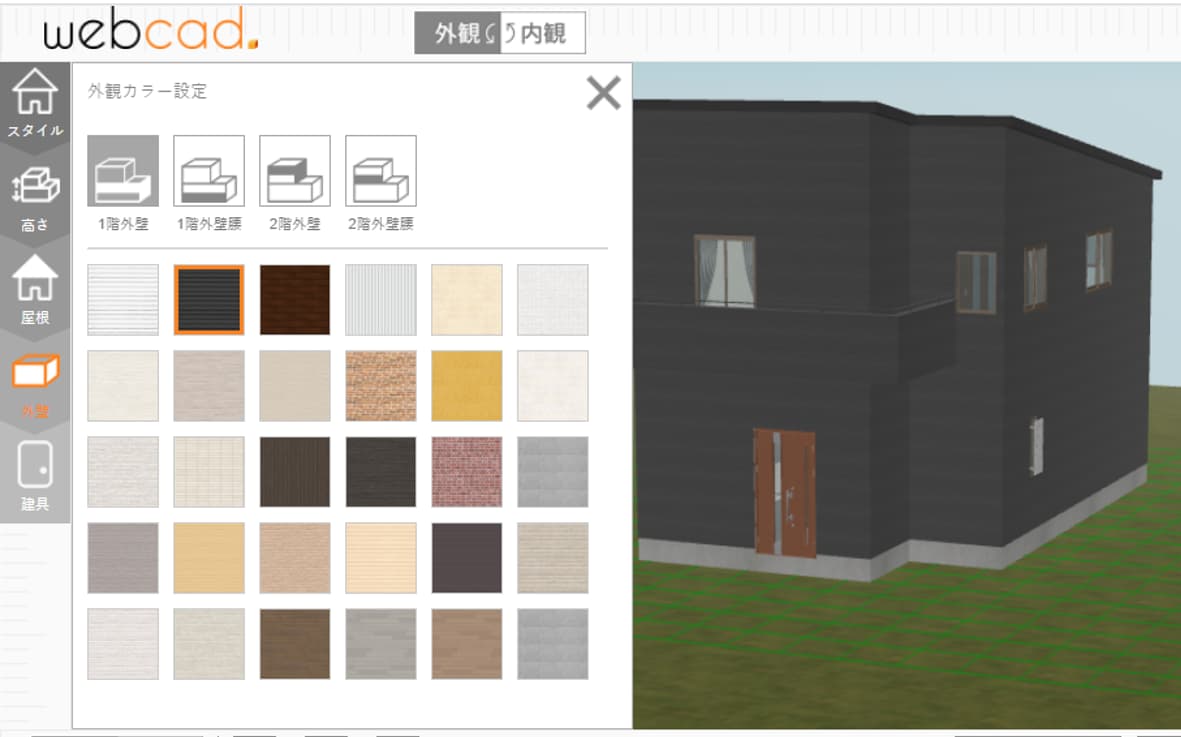
⑤建具
建具メニューでは玄関ドアの色や窓のサッシの色が変更可能です。
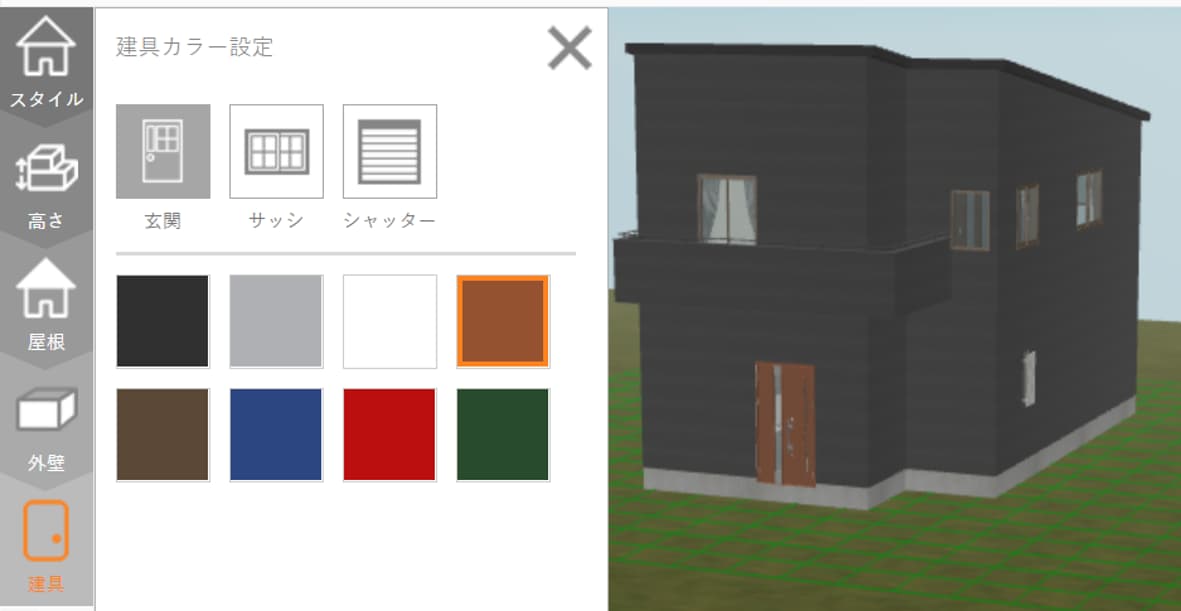
最後に
以上がマイホームクラウドの使い方解説になります。
なるべく分かりやすく、かつ長くなりすぎないように書いたつもりですがいかがでしたでしょうか?
意外と書くのが大変だったので、
・この記事を見て無事にシミュレーションできたよ!
・この部分がちょっと分かりにくかった
・他にもこんな機能もあるよ!
・もっといいフリーソフトがあるよ!
など、もし感想があれば何でもいいのでリアクションを貰えるととても嬉しいです笑
(このページの下の方にあるコメント機能、お問合せどちらでも大丈夫です)